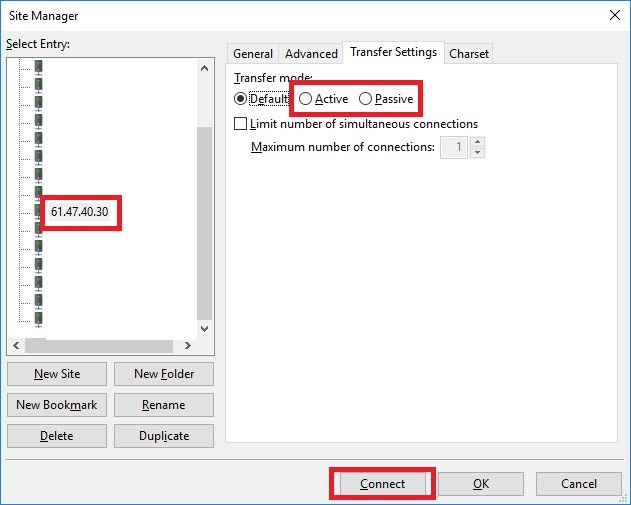วิธีการอัพโหลดไฟล์เว็บไซต์
วิธีการอัพโหลดไฟล์เว็บไซต์ มีหลากหลายวิธีในการอัพโหลด ซึ่งส่วนนี้แล้วแต่ความถนัดของผู้ใช้งานแต่ละท่าน แต่วิธีที่ผู้ใช้งานส่วนใหญ่นิยมใช้งานหลักๆ จะมี 2 วิธี ดังนี้
1. วิธีอัพโหลดไฟล์เว็บไซต์ผ่านหน้าการจัดการ Hosting ระบบ DirectAdmin
1.1 เมื่อ Log in หน้าการจัดการ Hosting เข้ามาแล้ว คลิกไปที่เมนู File Manager (ตามรูปประกอบ)
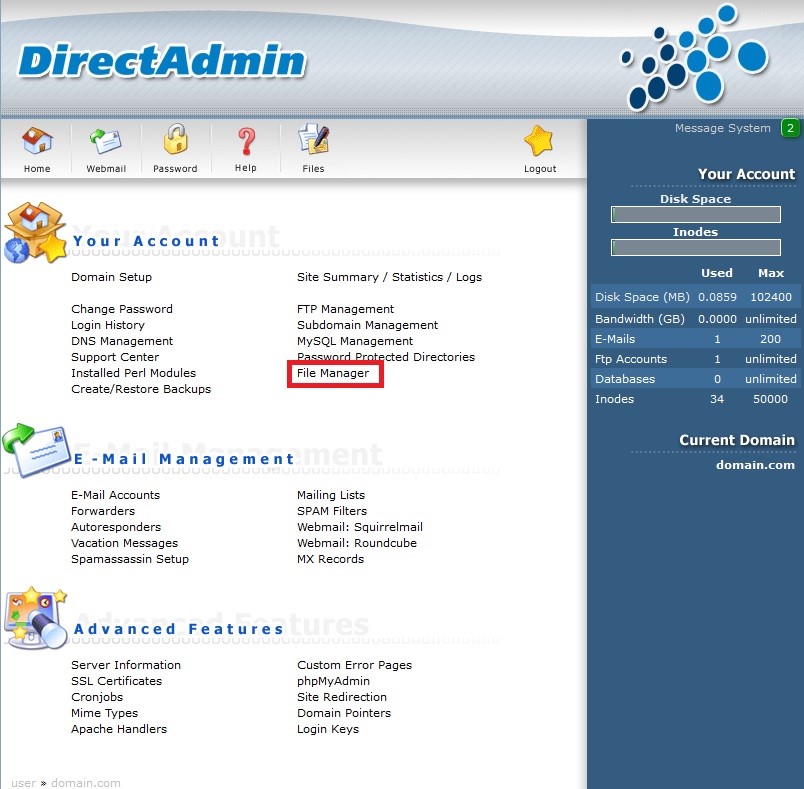
เมื่อคลิกเข้ามาแล้วจะมี Directories ของระบบที่ต้องใช้งานหลักๆ ดังนี้
- /backups = เป็นโฟล์เดอร์ที่เก็บไฟล์ Backup ที่กดผ่านระบบ
- /domains = เป็นโฟล์เดอร์ที่เก็บไฟล์เว็บไซต์ ซึ่งไฟล์เว็บไซต์ทั้งหมดต้องอัพโหลดเข้าไปตามพาธนี้ คือ /domains/yourdomains.com/public_html/
- /public_html = เป็นโฟล์เดอร์ลัดเข้าไปยังโฟล์เดอร์ที่เก็บไฟล์เว็บไซต์อีกช่องทางหนึ่ง ซึ่งไฟล์เว็บไซต์ทั้งหมดก็ต้องอัพโหลดเข้าไปตามพาธนี้เช่นเดียวกัน คือ /domains/yourdomains.com/public_html/
1.2 เมื่อคลิกเข้ามาที่เมนู File Manager จะสามารถอัพโหลดไฟล์เว็บไซต์ได้ 2 โฟล์เดอร์ ดังนี้
1.2.1 อัพโหลดที่โฟล์เดอร์ Domains โดยคลิกไปตามพาธนี้ คือ /domains/yourdomains.com/public_html/ (ตามรูปประกอบ)
คลิกที่โฟล์เดอร์ domains
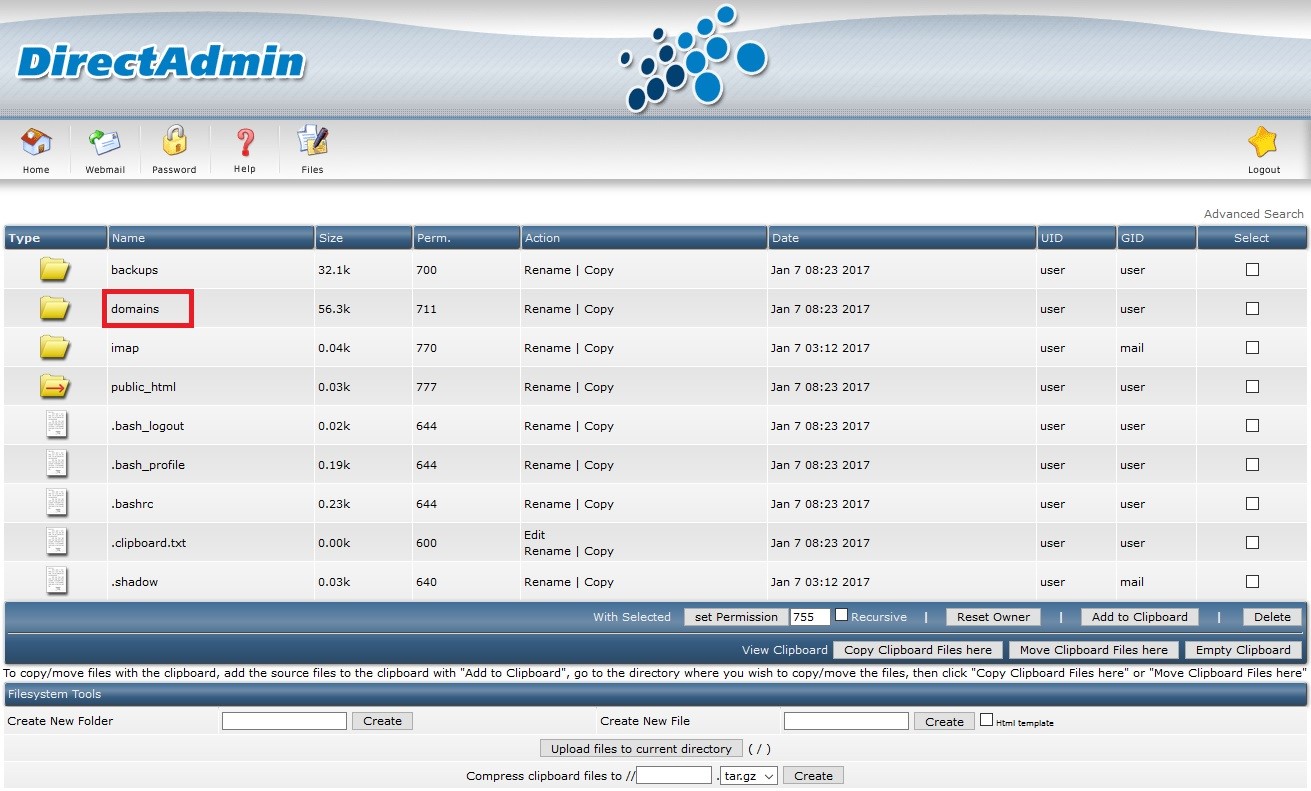
คลิกที่โฟล์เดอร์ yourdomains.com (ชื่อโดเมนของท่าน)
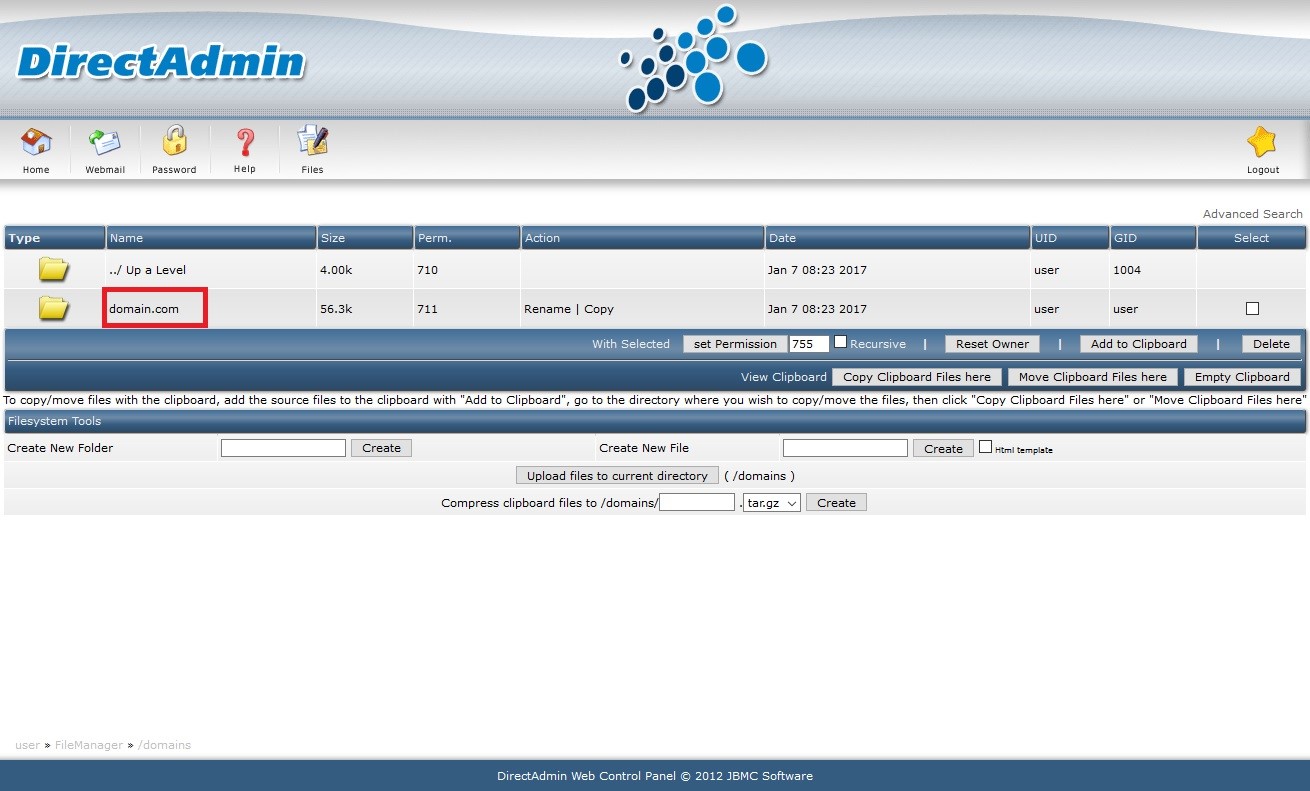
คลิกที่โฟล์เดอร์ public_html
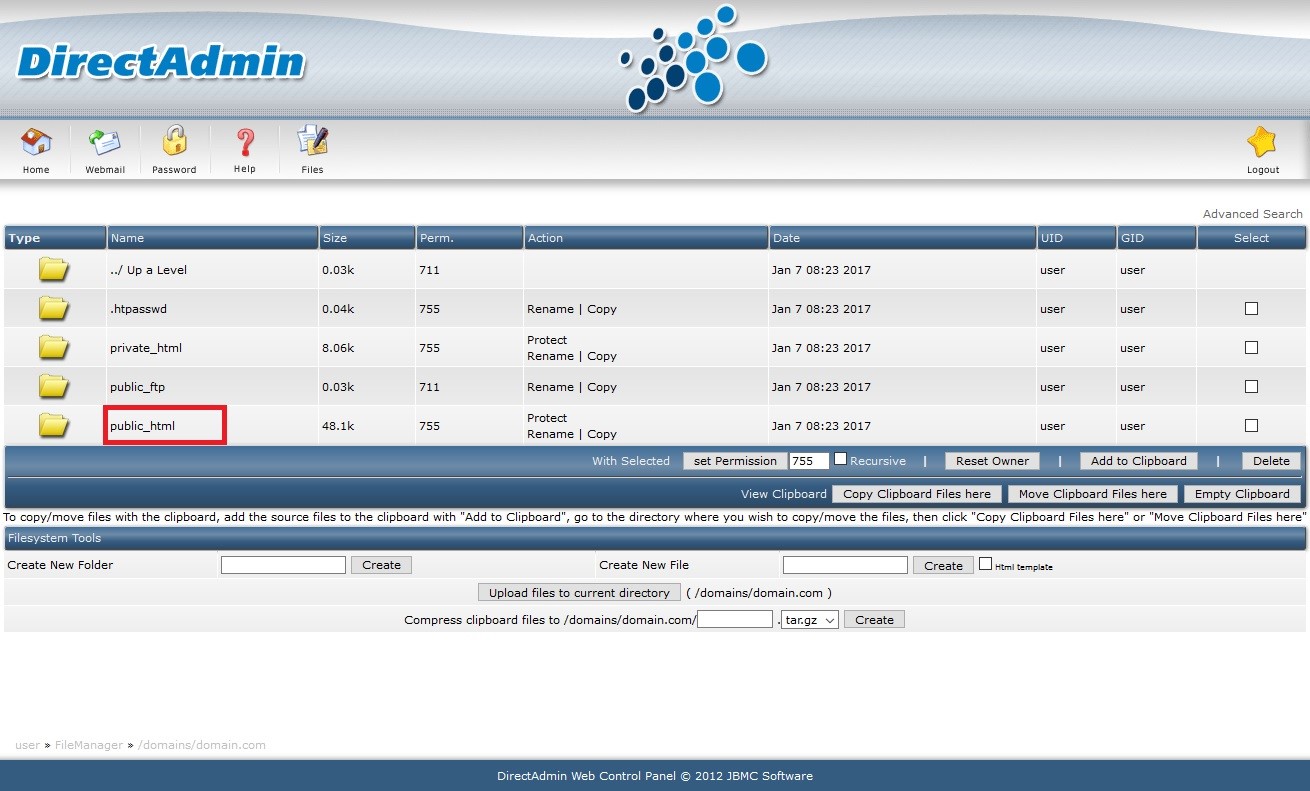
ไฟล์และโฟล์เดอร์ภายใต้ Directories /public_html คือไฟล์เว็บไซต์ของท่าน
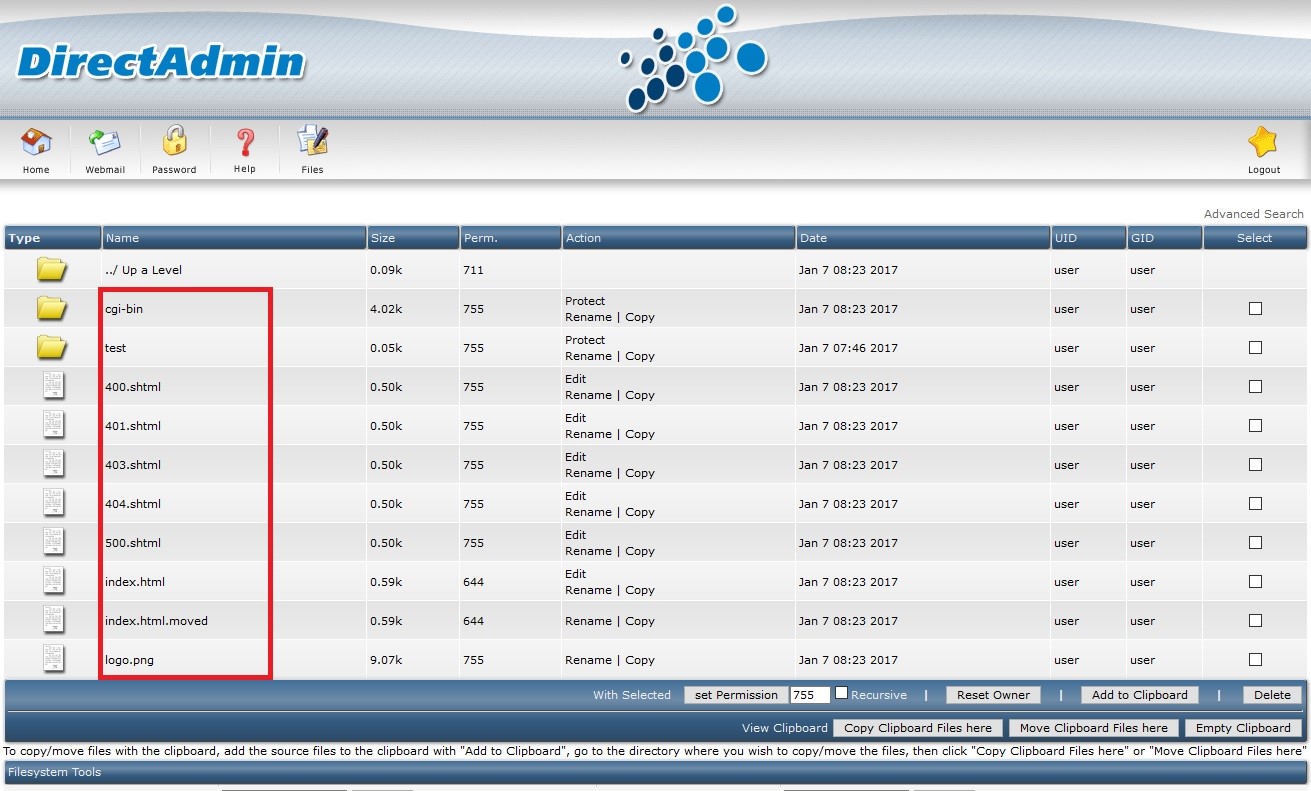
ขั้นตอนการอัพโหลดไฟล์เว็บไซต์
- กดปุ่ม Upload files to current directory (ตามรูปประกอบ)
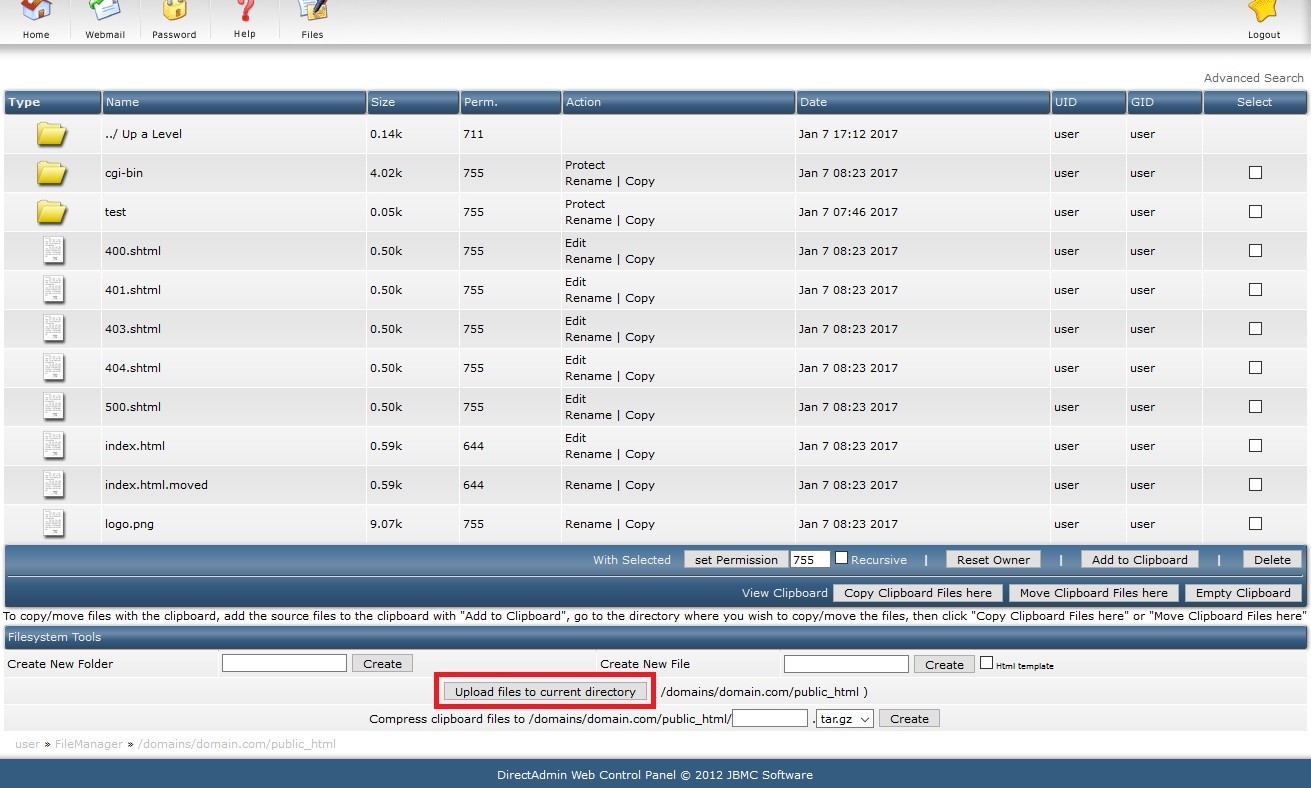
- กดปุ่ม Browse… แล้วเลือกไฟล์ที่ต้องการจะอัพโหลด และกดปุ่ม Upload Files (ตามรูปประกอบ)
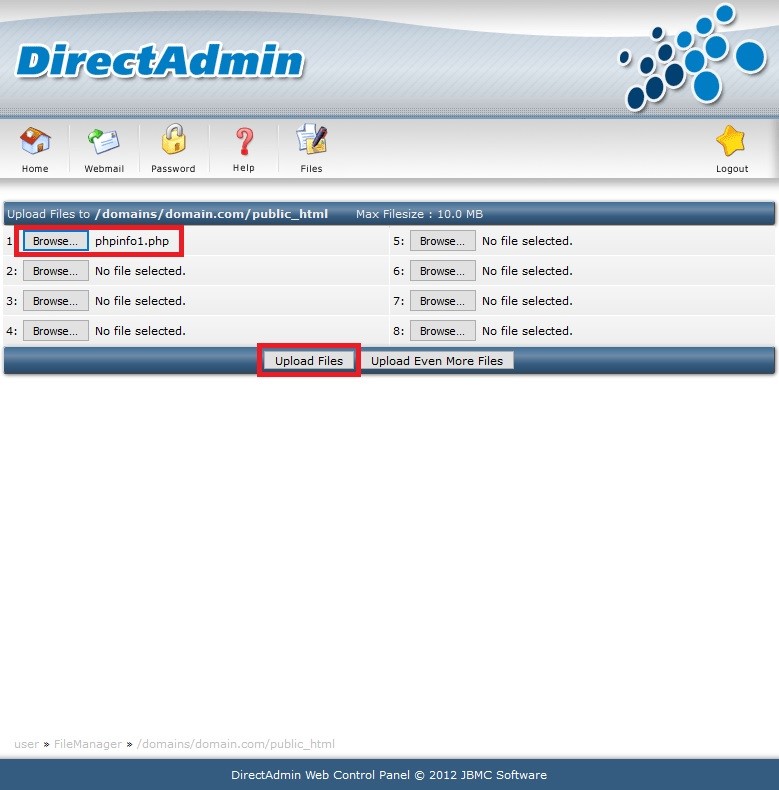
- เมื่ออัพโหลดเรียบร้อยจะขึ้น Upload successful
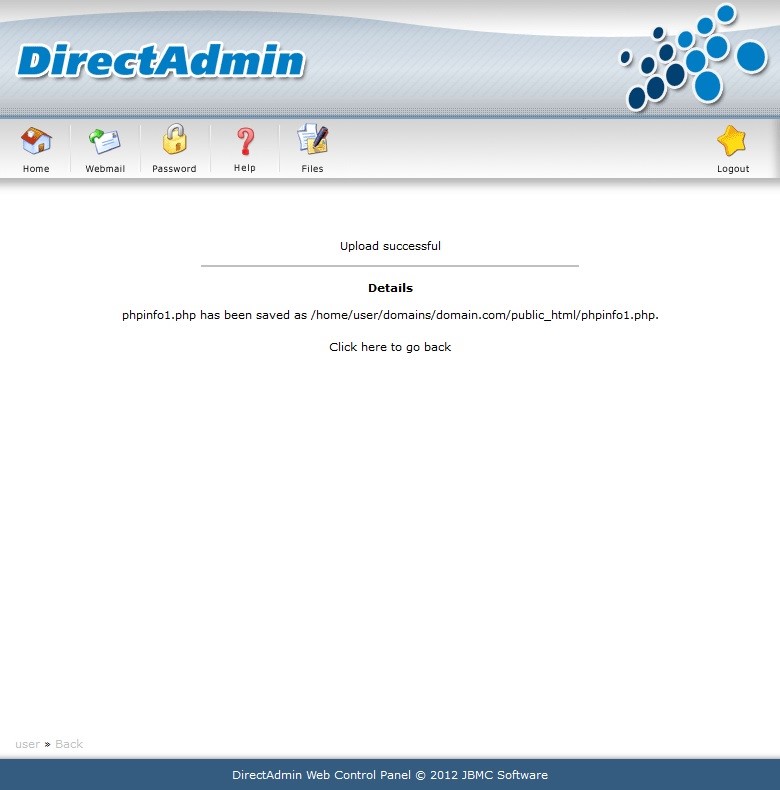
1.2.2 อัพโหลดที่โฟล์เดอร์ public_html ซึ่งเป็นทางลัดเข้าไปยังโฟล์เดอร์ที่เก็บไฟล์เว็บไซต์อีกช่องทางหนึ่ง ซึ่งไฟล์เว็บไซต์ทั้งหมดก็ต้องอัพโหลดเข้าไปตามพาธนี้ คือ /domains/yourdomains.com/public_html/ เช่นเดียวกันกับวิธีที่ 1.2.1 (ตามรูปประกอบ)
คลิกที่โฟล์เดอร์ public_html (โดยจะมีสัญลักษณ์ลูกศร คือ เป็นโฟล์เดอร์ลัดเข้าไปยังโฟล์เดอร์ที่เก็บไฟล์เว็บไซต์)
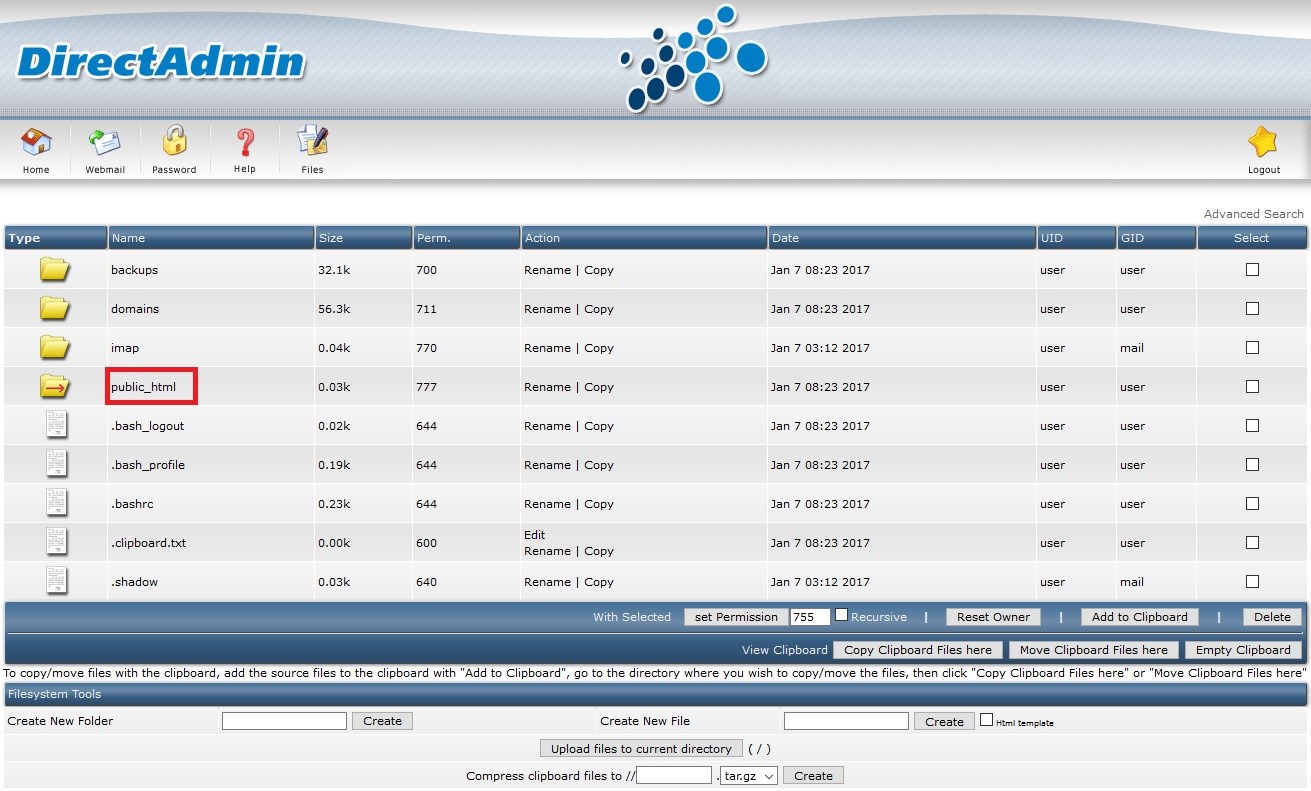
ไฟล์และโฟล์เดอร์ภายใต้ Directories /public_html คือไฟล์เว็บไซต์ของท่าน
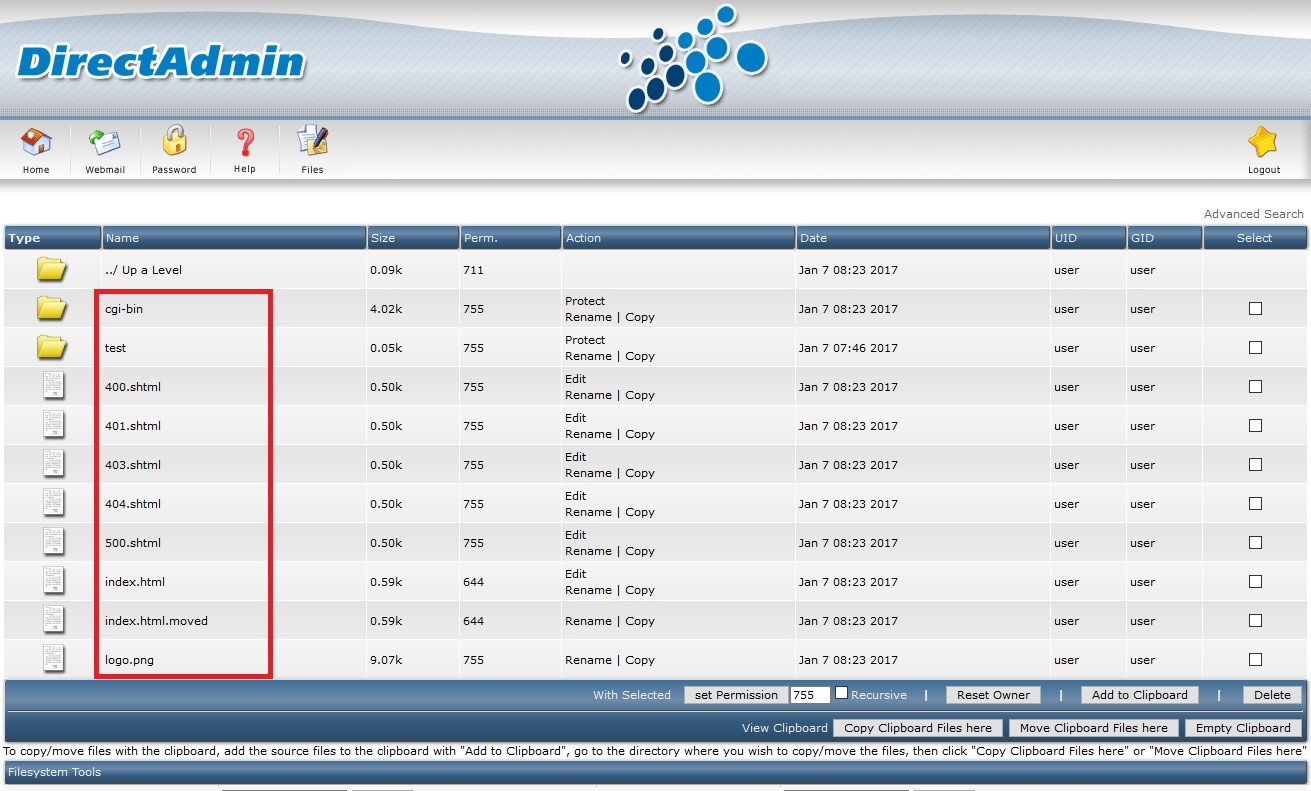
ขั้นตอนการอัพโหลดไฟล์เว็บไซต์ จะเหมือนกัน คือ
- กดปุ่ม Upload files to current directory
- กดปุ่ม Browse… แล้วเลือกไฟล์ที่ต้องการจะอัพโหลด และกดปุ่ม Upload Files
- เมื่ออัพโหลดเรียบร้อยจะขึ้น Upload successful
2. วิธีอัพโหลดไฟล์เว็บไซต์ผ่านการ FTP โดยใช้โปรแกรม FileZilla
2.1 กรณีใช้โปรแกรม Filezilla เวอร์ชั่นตั้งแต่ 3.10 – เวอร์ชั่นปัจจุบันเข้าไปที่เมนู File --> Site manager แล้วกด New Site และตั้งค่าการ Connect FTP
คลิกไปที่เมนู File
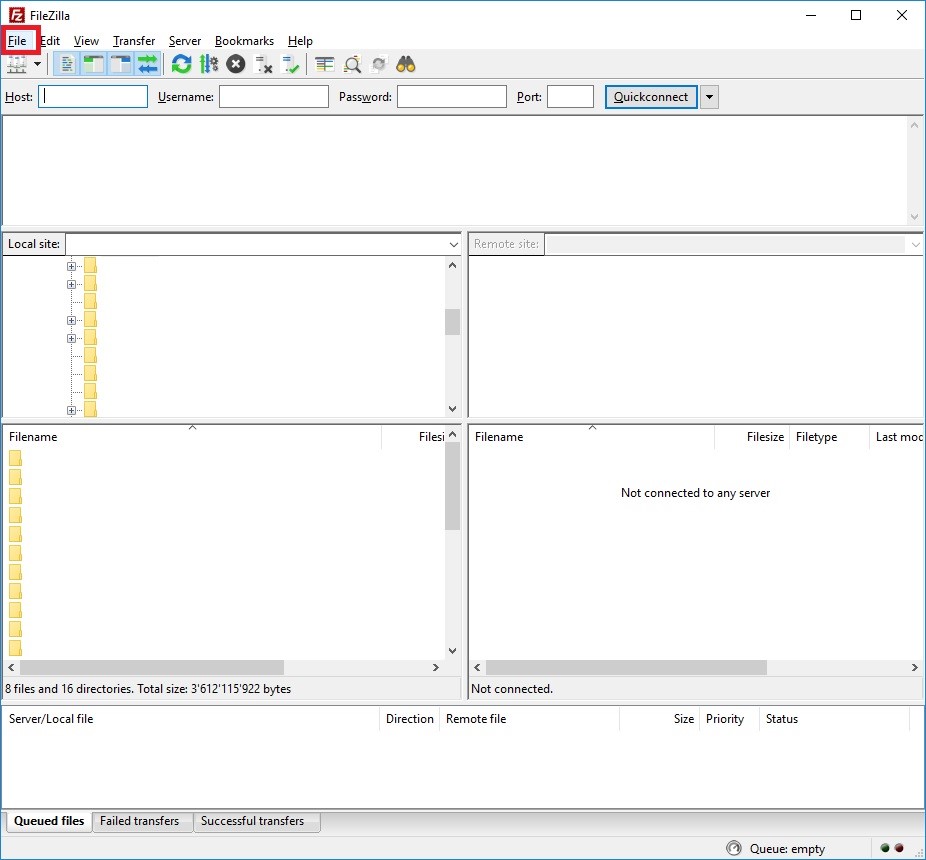
คลิกไปที่เมนู Site Manager
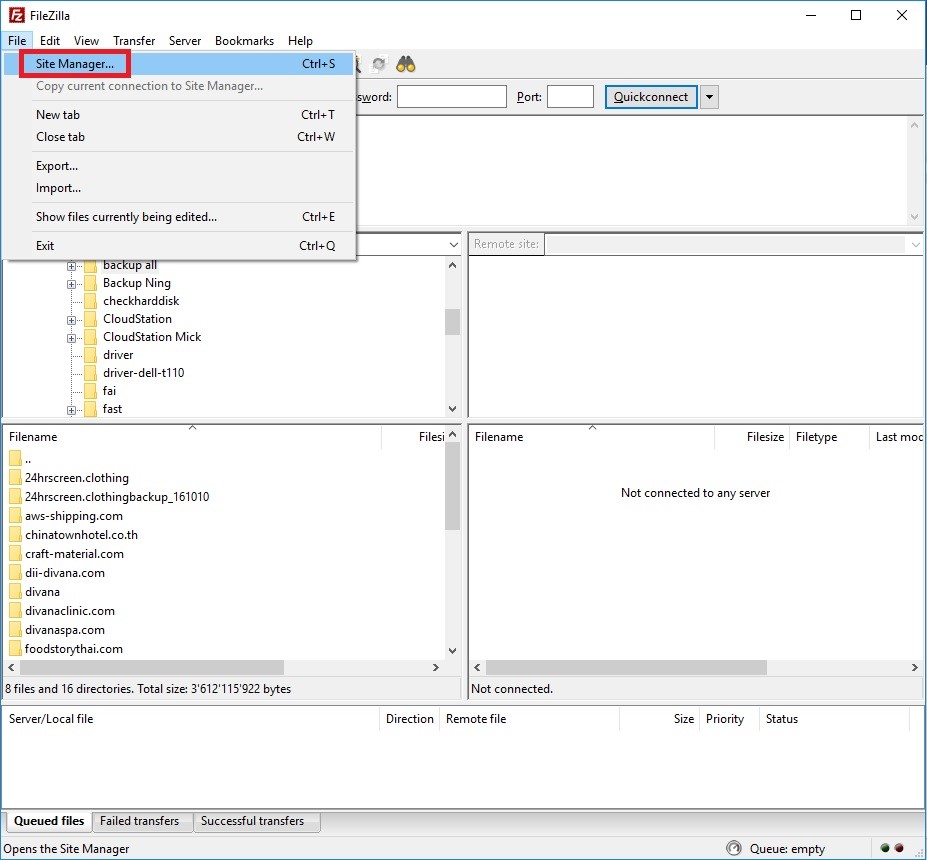
คลิกที่ปุ่ม New Site แล้วตั้งค่าการ Connect FTP (ตามรูปประกอบ) แล้วคลิกที่ปุ่ม Connect
Host : ใส่ IP Server หรือ ชื่อโดเมนของท่าน
Port : พอร์ตการเชื่อมต่อไม่ต้องใส่ก็ได้ เนื่องจากระบบตั้ง Default ไว้อยู่แล้ว
Protocol : เลือก FTP – File Transfer Protocol
Encryption : เลือก Only use plain FTP (insecure)
Logon Type : เลือก Normal
Username : ชื่อผู้ใช้ในการเชื่อมต่อ FTP
Password : รหัสผ่านในการเชื่อมต่อ FTP
ก็จะสามารถ Connect FTP ได้เรียบร้อย และสามารถอัพโหลดไฟล์เว็บไซต์ของลูกค้าขึ้น Hostingได้เลยซึ่งจะเหมือนกันกับ วิธีอัพโหลดไฟล์เว็บไซต์ผ่านหน้าการจัดการ Hosting ระบบ DirectAdmin
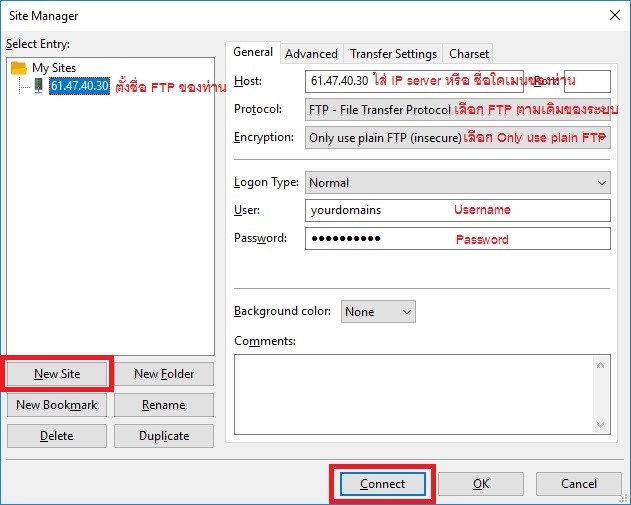
หากดำเนินการตามขั้นตอนจนครบถ้วนแล้ว แต่ยังไม่สามารถ Connect ได้ และมีแจ้งข้อความ Error ดังนี้
Error:Failed to retrieve directory listing ท่านสามารถปรับการตั้งค่าตามในลิ้งค์ kb.chaiyohosting.com/entry/81/ คือ การสลับโหมดการโอนย้ายข้อมูล หรือเข้าไปที่เมนู File --> Site manager เลือกชื่อ FTP ที่จะปรับการตั้งค่า และไปที่เมนู Transfer Settings แล้วลองสลับโหมดการโอนย้ายข้อมูล (ตามรูปประกอบ)