
การติดตั้ง SSL Certificate
การติดตั้ง SSL Certificate ให้กับเว็บไซต์โดยผ่านทางระบบการจัดการโฮสติ้ง Direct Admin ประโยชน์ของการติดตั้ง SSL Certificate ให้กับเว็บไซต์คือการเข้ารหัสข้อมูลที่ส่งผ่านกันระหว่าง Server และ Client เหมาะสำหรับเว็บไซต์ที่มีการทำธุรกรรมทางการเงินหรือมีข้อมูลสำคัญๆที่ต้องการป้องกันการดักจับข้อมูลด้วยการเข้ารหัสโดยการใช้ SSL Certificate
สิ่งที่ต้องมีหากต้องการใช้งาน SSL Certificate
1. Dedicated IP (IP แยกสำหรับเว็บไซต์ที่ใช้งาน SSL Certificate 1 IP สำหรับ 1 เว็บไซต์)
2. SSL Certificate
3. Server ที่ใช้งานและระบบการจัดการโฮสติ้งต้องรองรับการใช้งาน SSL Certificate
วิธีการติดตั้ง SSL Certificate
เมื่อเว็บไซต์ของท่านมี Dedicated IP แล้ว ท่านสามารถดำเนินการตามขั้นตอนต่อไปนี้ได้หากท่านยังไม่มี Dedicated IP หรือต้องการสั่งซื้อ SSL Certificate รบกวนติดต่อฝ่ายขาย
1. เมื่อ Login เข้าใช้งานระบบจัดการโฮสติ้ง Direct Admin แล้ว ให้ไปที่เมนู SSL Certificate
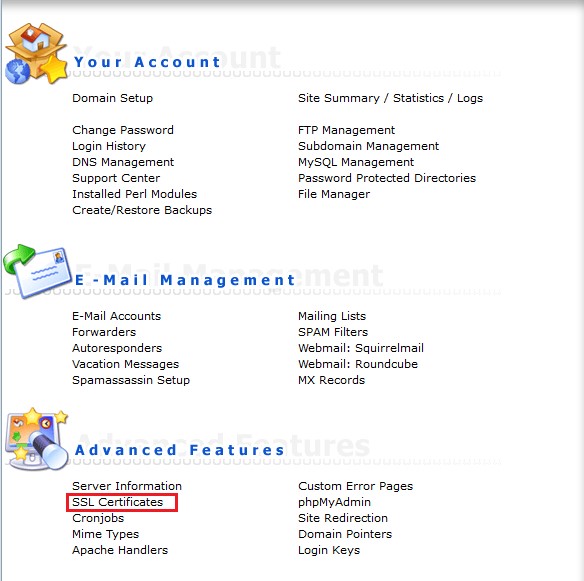
2. ทำการสร้าง CSR Code เพื่อสำหรับนำไปใช้ในการสั่งซื้อ SSL Certificate ( Generate a CSR ) เมื่อเปิดหน้า SSL Certificate แล้วให้คลิ๊กเลือก Create A Certificate Requestและทำการกรอกข้อมูลของท่าน กรุณาตรวจสอบข้อมูลให้ถูกต้อง เนื่องจากข้อมูลที่กรอกนี้จะนำไปใช้สำหรับการสั่งซื้อ SSL
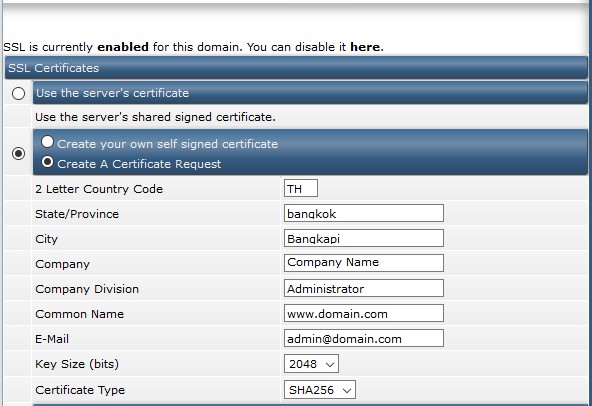
***Common Name คือชื่อที่ต้องการสั่งซื้อ SSL Certificate ขึ้นอยู่กับว่าต้องการให้แสดงผลอย่างไรหากต้องการให้แสดงผลแบบมี www ต้องกรอกเป็น www.domainname.com หากต้องการให้แสดงผลแบบไม่มี www ต้องกรอกเป็น domainname.com สำหรับ SSL Certificate นั้นจะพิจารณาจากชื่อที่ทำการสั้งซื้อสำหรับ domainname.com และwww.domainname.com จะมองว่าเป็นคนละ URL คนละ SSL Certificate หากต้องการให้แสดงผลแบไหนต้องสั่งซื้อแบบนั้น
***Key Size (bits) และ Certificate Type ต้องเลือกให้ตรงกับระบบ SSL Certificate ที่ไปทำการสั่งซื้อ
3. เมื่อกรอกข้อมูลเรียบร้อยและตรวจสอบความถูกต้องแล้วให้กด Save
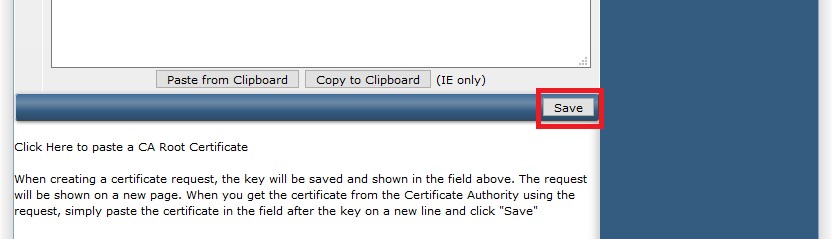
4. ระบบจะทำการสร้าง CSR Code ( Generate a CSR ) มาให้เราเพื่อนำไปใช้ในการสั่งซื้อ SSL Certificate ให้ทำการคัดลอก Save เก็บไว้ทั้งหมด เพื่อนำไปใช้ในการสั่งซื้อ SSL Certificate จากผู้ให้บริการ และใช้ในการติดตั้ง SSL Certificate
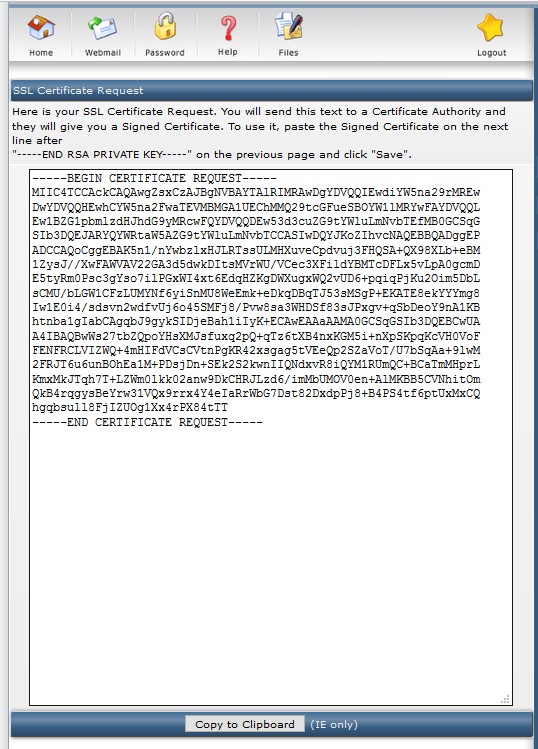
5. นำ CSR Code ที่ได้ไปสั่งซื้อ SSL Certificate กับผู้ให้บริการ เมื่อสั่งซื้อเรียบร้อยจะได้รับ SSL Certificate
6. ให้คลิ๊กเลือก เป็น Paste a pre-generated certificate and key และนำ SSL Certificate ที่ได้มาใส่ต่อท้ายจากบรรทัด -----END RSA PRIVATE KEY----- เมื่อใส่แล้วให้กด Save
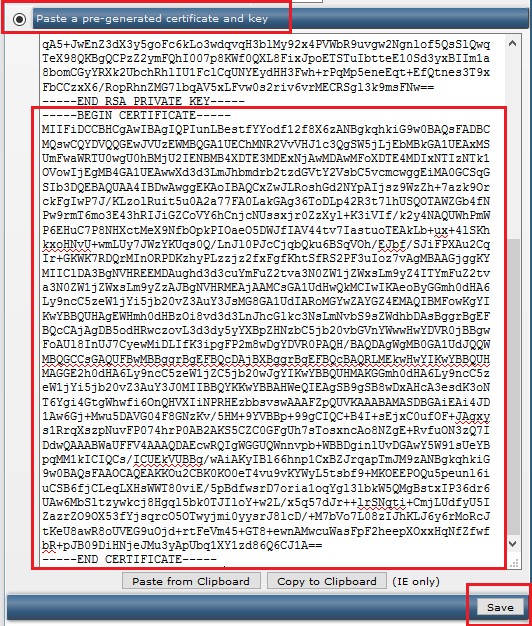
7. หลังจากติดตั้ง SSL Certificate แล้วให้ทำการติดตั้ง CA Root Certificate ด้วย โดยให้คลิ๊กที่ลิงค์ Click Here to paste a CA Root Certificate เพื่อเปิดหน้าให้ทำการใส่ค่า CA Root
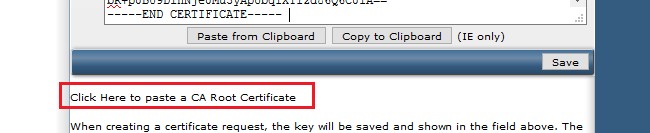
8. เมื่อเปิดหน้า CA Cert. ให้ทำการคลิ๊กเลือก Use a CA Cert. และกรอกค่า CA Root Certificate ลงไป เสร็จแล้วกด Save
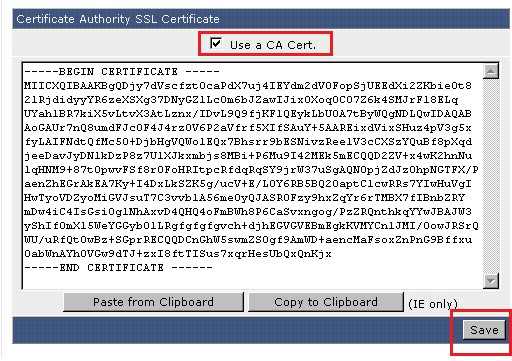
9. สำหรับการแสดงผลเว็บไซต์ลูกค้าสามารถนำ file ที่ต้องการให้แสดงผลที่ https://www.domain.com ไปไว้ใน Directory : private_html โดยการ FTP
ตัวอย่าง
Directory ที่เก็บ file >>> /domains/domain.com/private_html/index.php
URL ที่แสดงผล >>> https://www.yourdomain.com/index.php
Directory ที่เก็บ >>> file /domains/domain.com/private_html/secure/index.php
URL ที่แสดงผล >>> https://www.yourdomain.com/secure/index.php
หรือหากลูกค้าต้องการให้การแสดงผลของ https://www.domain.com และ http//www.domain.com เป็นข้อมูลเดียวกันลูกค้าสามารถทำการ link Directory ระหว่าง public_html ไปยัง private_html ได้ จะทำให้ใช้งานข้อมูลเดียวกัน
โดยไปที่เมนู Domain Setup >> คลิ๊กที่ชื่อโดเมนเนมของลูกค้า และคลิ๊กเลือกเป็นUse a symbolic link from private_html to public_html - allows for same data in http and https
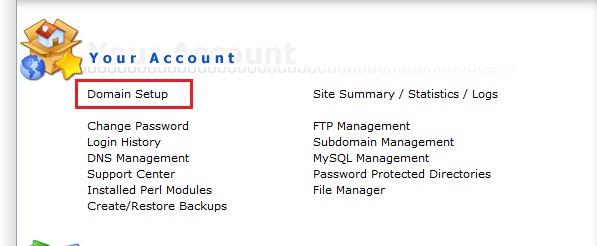
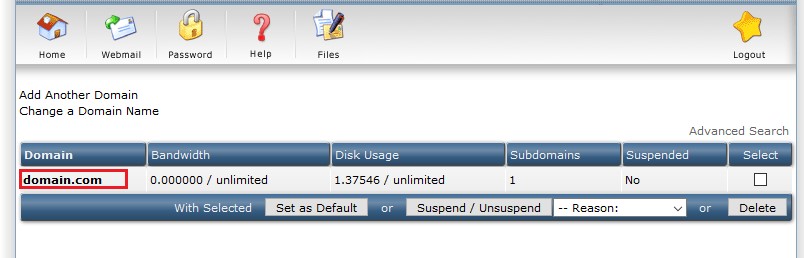
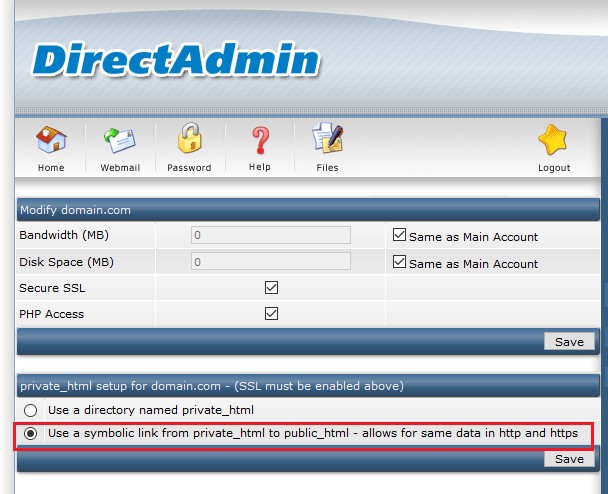
ข้อแนะนำ
ท่านควรทำการ Redirect จาก http://www.domain.com ไปยัง https://www.domain.com ด้วยเพื่อให้ผู้ชมจากเว็บไซต์ http ให้เข้าไปยัง https ด้วยในกรณีที่ข้อมูลที่ใช้งานเป็นข้อมูลชุดเดียวกันเพื่อให้ผู้เข้าชมเว็บไซต์เข้าใช้งานแบบมี https เพื่อเป็นการเข้ารหัสข้อมูลโดยการใช้ SSL Certificate
10. เมื่อติดตั้ง SSL Certificate เรียบร้อยแล้ว จะสามารถเข้าใช้งานเว็บไซต์ได้ด้วย https://www.domain.com หรือ https://domain.com ตามชื่อที่ลูกค้าทำการสั่งซื้อ และสามารถทำการตรวจสอบความถูกต้องของ SSL Certificate โดยเข้าไปที่ https://www.ssllabs.com/ssltest